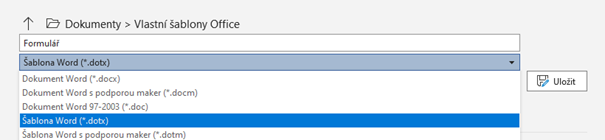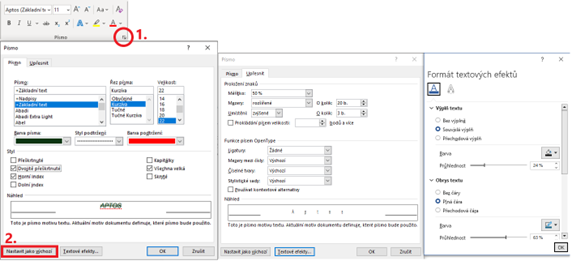
Formátování odstavců se vždy vztahuje na jeden odstavec (duh). Odstavec je definován jako text ukončený stisknutím klávesy Enter. Pokud chceme vložit nový řádek bez vytvoření dalšího odstavce, můžeme stisknout kombinaci Shift + Enter. Vytvoří se tak tzv. "return", zobrazený jako "⏎" v režimu "Zobrazit vše" (aktivovaném stisknutím tlačítka ¶ na kartě Odstavec v tabulce Domů). V tomto režimu je odstavec reprezentován symbolem ¶, tabulátor symbolem "→" a mezera symbolem "•".
V sekci Odstavec dále najdeme nástroje pro práci s odrážkami a číslováním. Odrážky používají předem definované symboly pro označení bodů a podbodů. Číslování automaticky přiřazuje bodům čísla (vždy o jedno se zvyšující) nebo písmena abecedy. Podbody se zobrazují v jiném stylu. Seznamy kombinují číslování s textem pro označení podbodů.
Samozřejmě je možné definovat i vlastní styly odrážek a číslování. To provedeme vložením znaků po kliknutí na tlačítko "Ω". Je nutné vybrat úroveň a pro ni definovat požadovaný znak. Dále můžeme nastavit odsazení podbodů od nadřazených bodů.
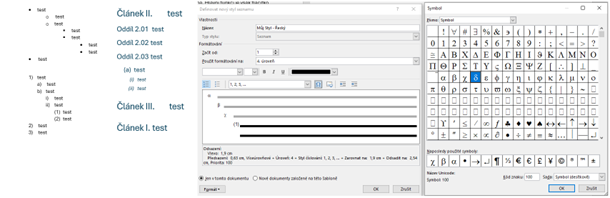
Další dvě ikony slouží k zmenšení a zvětšení odsazení odstavce. Detailnější nastavení nalezneme v kartě Rozložení v sekci Odsavec, kde můžeme definovat odsazení celého odstavce.
Pro detailnější nastavení odsazení celého dokumentu se musíme přesunout do karty Zobrazení a sekce Zobrazit. Tam zaškrtneme políčko Pravítko. Pomocí pravítka můžeme:
- Upravit odsazení prvního řádku v odstavci, podobně jako v knihách.
- Nastavit odsazení z levé strany všech ostatních řádků v odstavci.
- Upravit odsazení konce řádku textu.
Při držení klávesy Alt a tažení pravítkem můžeme sledovat přesnou vzdálenost v centimetrech. - Šedá oblast pravítka znázorňuje okraje stránky. Tyto okraje můžeme upravit přesněji v kartě Rozložení v sekci Vzhled stránky pod tlačítkem Okraje.

Další funkcí v sekci Odstavec na kartě Domů je Seřazení. Tato funkce umožňuje seřadit odstavce vybraného textu podle zadaných kritérií, například podle nalezených čísel.
Funkce Zarovnání slouží k úpravě začínání řádků v odstavci. Můžeme zvolit zarovnání zleva, zprava, na střed nebo do bloku (rovnoměrné roztažení textu do nastavených okrajů).
Řádkování umožňuje zvětšit mezeru mezi jednotlivými řádky v odstavci.
Stínování obarví pozadí celého odstavce vybranou barvou.
Poslední důležitou funkcí je Ohraničení. Předvybrané možnosti ohraničení nám dovolují dělat hranice mezi jednotlivými odstavci. Po rozbalení této funkce můžeme najít možnost vložení vodorovné čáry, která se vloží pod odstavec a zaplní celou šíři stránky.
Pomocí funkcí Ohraničení a Stínování lze vkládat specifikované ohraničení odstavců a také vlastní ohraničení stránek, které se vztahuje na všechny stránky dokumentu, další podobné funkce lze najít v kartě Návrh v sekci Pozadí stránky, kde lze upravit její barvu a přidat vodoznak. Naposledy zde lze vložit tabulku, ale to je jednodušší dělat v kartě Vložit.
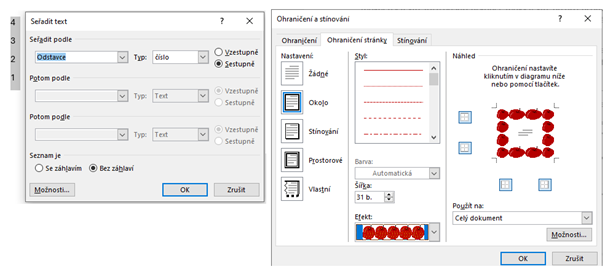
Oddíly vkládáme na kartě Rozložení v sekci Vzhled stránky. Po rozkliknutí menu Konce vybereme v sekci Konce oddílů buď Další stránka, která vynechá zbytek stránky a posune nás na další stránku a začne nový oddíl, nebo Průběžné, která ukončí oddíl a posune nás na další řádek jako odstavec.
V kartě Rozložení lze také nastavit číslování řádků. Volba Každý oddíl zvlášť nám umožňuje zobrazit rozdělení oddílů.
Je důležité si uvědomit, že nastavení v sekci Vzhled stránky se vztahuje pouze na aktuální oddíl. Pokud tedy začneme nový oddíl a přepneme orientaci stránky na vodorovnou, budou všechny stránky v novém oddílu vodorovné, zatímco stránky v předchozích oddílech zůstanou vertikální.
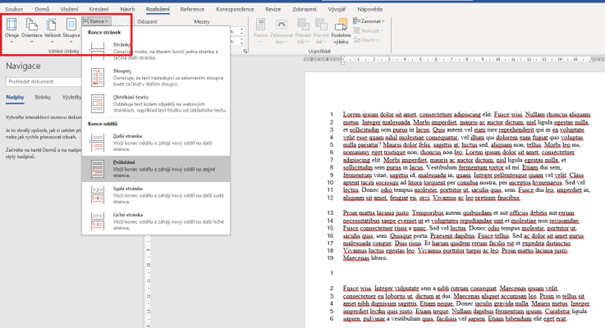
Oddíly můžeme také zobrazit v zápatí a záhlaví stránek, ale nemají na ně žádný vliv. Vložit záhlaví nebo zápatí můžeme buď na kartě Vložit, nebo dvojklikem na horní nebo spodní okraj stránky. Zobrazí se nové menu, pomocí kterého můžeme nastavit číslování stránek, informace o autorovi nebo datum napsání. Toto nastavení se vztahuje na všechny stránky v dokumentu, s výjimkou případu, kdy zaškrtneme políčko Jiné na první stránce.

Styly nalezneme na kartě Domů. Jedná se o předdefinované formáty písma (jako je barva, velikost atd.) a vzhledu odstavců (např. zarovnání a řádkování), které se aplikují na celý odstavec. Styly tak v sobě kombinují funkce karet Písmo a Odstavec.
Můžeme využívat jak předefinované styly, tak vytvářet vlastní. Vlastní styl můžeme založit na již existujícím a upravit jeho vlastnosti. Dále můžeme nastavit, jaký styl bude automaticky přidělen odstavci následujícímu po odentrování (tj. po zahájení nového odstavce). To je užitečné zejména pro nadpisové styly.
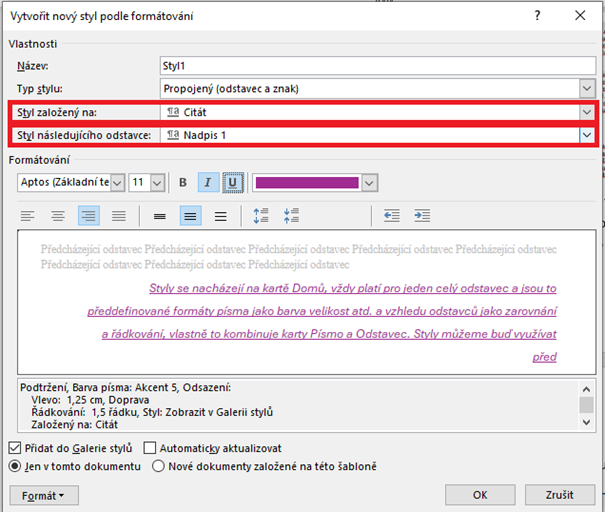
Kartu Vložit najdeme pravděpodobně jako druhou nejdůležitější ve Wordu. Umožňuje vkládat různé prvky do dokumentu, jako byly již zmíněná záhlaví, zápatí a čísla stránek. Dále nabízí vkládání obrázků, textových polí a dalších ilustrací, které mají důležitou funkci Možnosti rozložení, které určují, jak budou vložené ilustrace interagovat s okolním textem.
Lze také vkládat i tabulky, buď importovat data z Excelu nebo si navrhnout vlastní. Pohyb v tabulce usnadňuje klávesa Tab. Pokud se nacházíme na posledním řádku v poslední buňce a stiskneme Tab, automaticky se vytvoří nový řádek tabulky. Automaticky se nám otevře karta Návrh tabulky, pomocí které tabulku můžeme intuitivně upravovat.

Osnova je pohled na strukturu dokumentu, lze ji najít v kartě Zobrazení v sekci Zobrazení. Lze pomocí ní vkládat do dokumentu další dokumenty, uživatel si může zobrazit pouze různé úrovně textu (H1, H2…) jako nadpisy nebo pouze první řádky textu pro zorientování.
V tomto režimu lze také prohazovat různé části textu, odstavce nižší úrovně se vztahují na odstavec vyšší úrovně. To znamená, že pokud máme nadpis a s podnadpisem pod ním a nadpis vezmeme a dáme na konec dokumentu, přesune se s ním i podnadpis.
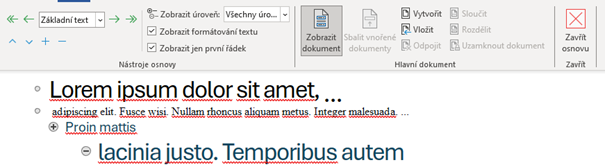
Rejstřík (Index) je podobný jako ten, který můžeme najít v knize, v němž jsou stránky vybraných (klíčových) slov. V Wordu se nachází v kartě Reference v sekci Rejstřík. Nejprve musíme označit slova, které chceme indexovat. Pro zjednodušení můžeme kliknout na označit vše, což označí všechny slova odpovídající názvu hlavní položky v dokumentu.
Potom, co o-indexujeme požadovaná slova, můžeme vložit rejstřík, ve kterém bude vždy o-indexované slovo a stránka, na které se nachází. Můžeme také nastavit rozsah stránek.
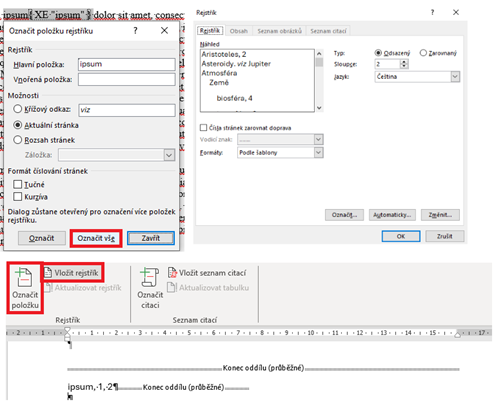
Obsah, který také můžeme nalézt v kartě Reference, je podobný obsahu v knize, seřazený nadpisy a podnadpisy pro snadnou navigaci v textu. Lze vložit již předdefinovaný (automatický) obsah nebo vytvořit vlastní, kde si následně můžeme vybrat, zda se budou zobrazovat čísla stránek a podobně.
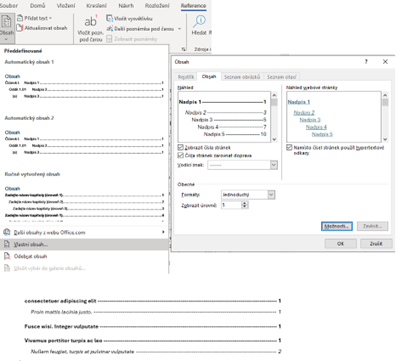
Seznamy obrázků fungují podobně jako rejstřík. Nachází se v kartě Reference v sekci Titulky. Nejdříve musíme vždy u obrázku Vložit titulek, kde napíšeme jméno obrázku.
Pak můžeme vložit seznam obrázků, který nám následně vyznačí všechny otitulkované obrázky v dokumentu.
V této sekci se také nachází položka Křížový dotaz, pomocí níž lze vložit obrázek, který se v dokumentu již vyskytuje, nebo odkaz na titulek v dokumentu. Po stisknutí Ctrl + levé tlačítko myši na odkaz se dostanete na část dokumentu, kde se tento nadpis nachází.

Existuje způsob, jak v Wordu navrhnout mnoho stránek s proměnnými vlastnostmi. Nachází se v kartě Korespondence.
Za prvé musíme korespondenci spustit, kde si vybereme typ korespondence, kterou budeme vytvářet (např. dopis připravený k tisku).
Dále si vybereme příjemce buď z externího seznamu, nebo vytvoříme vlastní.
Následně můžeme do dokumentu vložit slučovací pole. Jedná se o odkazy na jednotlivé proměnné vlastnosti, které se do korespondence propisují z našeho seznamu.
Po dokončení sloučení se korespondence automaticky vygeneruje stránka po stránce.
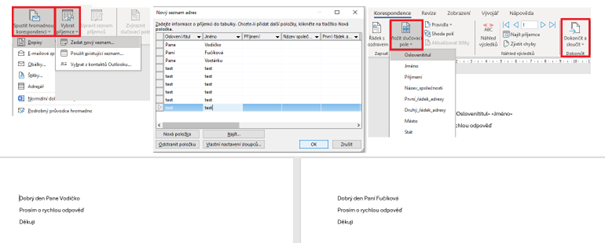
Jsou to předpřipravené šablony dokumentů, které slouží k tvorbě nových dokumentů. Některé předpřipravené můžeme najít po kliknutí na kartu Soubor.

Můžeme také vytvářet vlastní šablony s dynamickým obsahem, pokud je uložíme jako šablona.
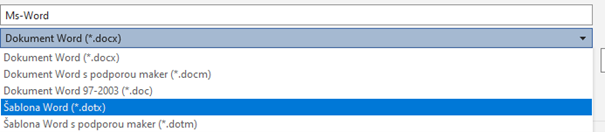
Formuláře v MS Wordu jsou interaktivní dokumenty, které uživatelům umožňují zadávat informace do strukturovaných polí. Tyto informace se pak můžou automaticky ukládat a zpracovávat.
Nejprve je nutné mít odemčenou kartu Vývojář. Toho lze dosáhnout tím, že v kartě Soubor v možnostech Přizpůsobit pás karet zaklikneme kartu Vývojář.
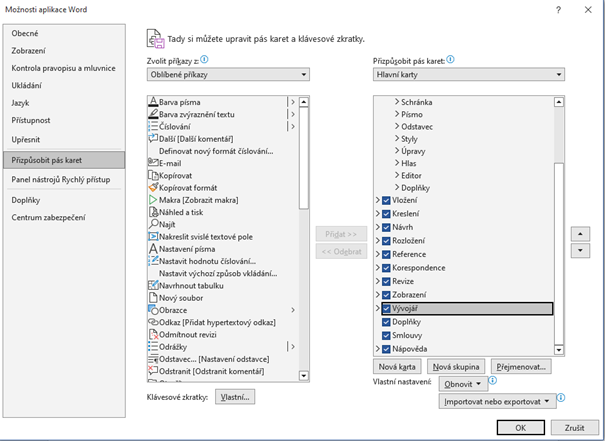
V sekci Ovládací prvky můžeme přidávat doplňující se textové pole nebo různé další jiné prvky.
Pak musíme omezit úpravy, ale musíme povolit Vyplňování formuláře. Následně dokument uzamkneme, aby již nebylo možné jej upravovat, kromě našich ovládacích prvků.
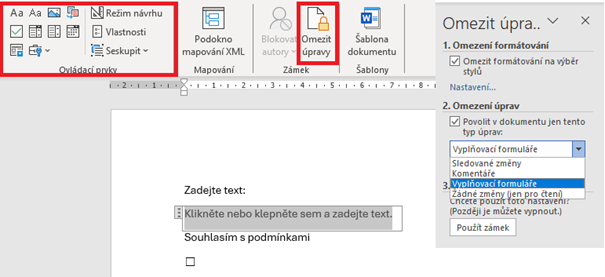
Opět uložíme jako Šablonu.